
苹果的产品我们总是觉得它看起来高大上,可实际上,它用起来也是如此。如果能够很好地去使用它给我们带来的功能,你会发现对自己效率的提升不止一点。
无论是我们下载的新软件,还是新的设备,想要快速入门使用的最好方法是去看它的官方文档,之后再去熟悉它的快捷方式以及使用技巧。
对于Mac电脑,与之前一直使用的win相比,有许多操作上的不同,于是在购买不到一月的时间,配置各种个人操作习惯的快捷方式,为以后开发能够更加的快速。
对于Mac,我用的是MacBook Pro电脑,目前使用的shell为zsh。别被命令行下着,就那几个单词,此文不涉及太多代码,不是程序开发也可阅读。以下,我们先一步一步了解,分为以下几个部分:
- Mac介绍
- 鼠标快捷方法熟悉
- 键盘快捷键熟悉
- 终端熟悉
- 软件推荐
- 总结
一、Mac介绍
我们知道Mac的系统是OS X(不过在今年的WWDC大会上,已经宣布更名为吗macOS了),它的强大不止是界面舒服,还是它的系统特别的流畅。
对于一直接触win系统的人来说,看到这样的系统可能不太习惯,不过看看以下几个部分就基本熟悉了。
1. 系统设置
2. 文件管理
3. 软件管理
对这几个方面了解就差不多了。
系统设置: 在这里可以设置个人的使用习惯,位置在 左上角的“苹果图标->系统偏好设置”,进去之后,熟悉了解电脑各个部分的设置在哪里,比如我们稍后讲到的鼠标、键盘等,都在这里可以设置。
文件管理: 打开Finder,看到如下载、桌面、应用程序的,一看我们就知道,下载的文件或软件默认在下载图标那个位置,我们可以在Finder的偏好设置里面,设置我们的常用文件夹放在左栏或者管理“标记”等。
软件管理: 在Finder的左栏中就可以看到,我们安装软件,只需要在网上下载好,把app拉到应用程序中即可,或者是在App Store下载,当然还有更方便的就是实用命令行,当然这个命令是需要安装相关环境的,稍后介绍。而软件删除的,直接在应用管理,右键菜单移除即可。
对于Mac我们需要了解的就是它的一些操作方式,我们最长使用的处理软件之外,就是这些软件管理设置等,了解清楚就能够使用了。
二、鼠标快捷方法熟悉
我喜欢Mac的地方就是它的 鼠标/触控板 实在太强大了,减少了好多时间。
首先,我们进入“个人偏好设置->触控板”,看到里面的设置,开始调整自己需要的手势和鼠标速度等。我习惯把所有的快捷方式全部‘勾上’,然后就开始熟悉它。
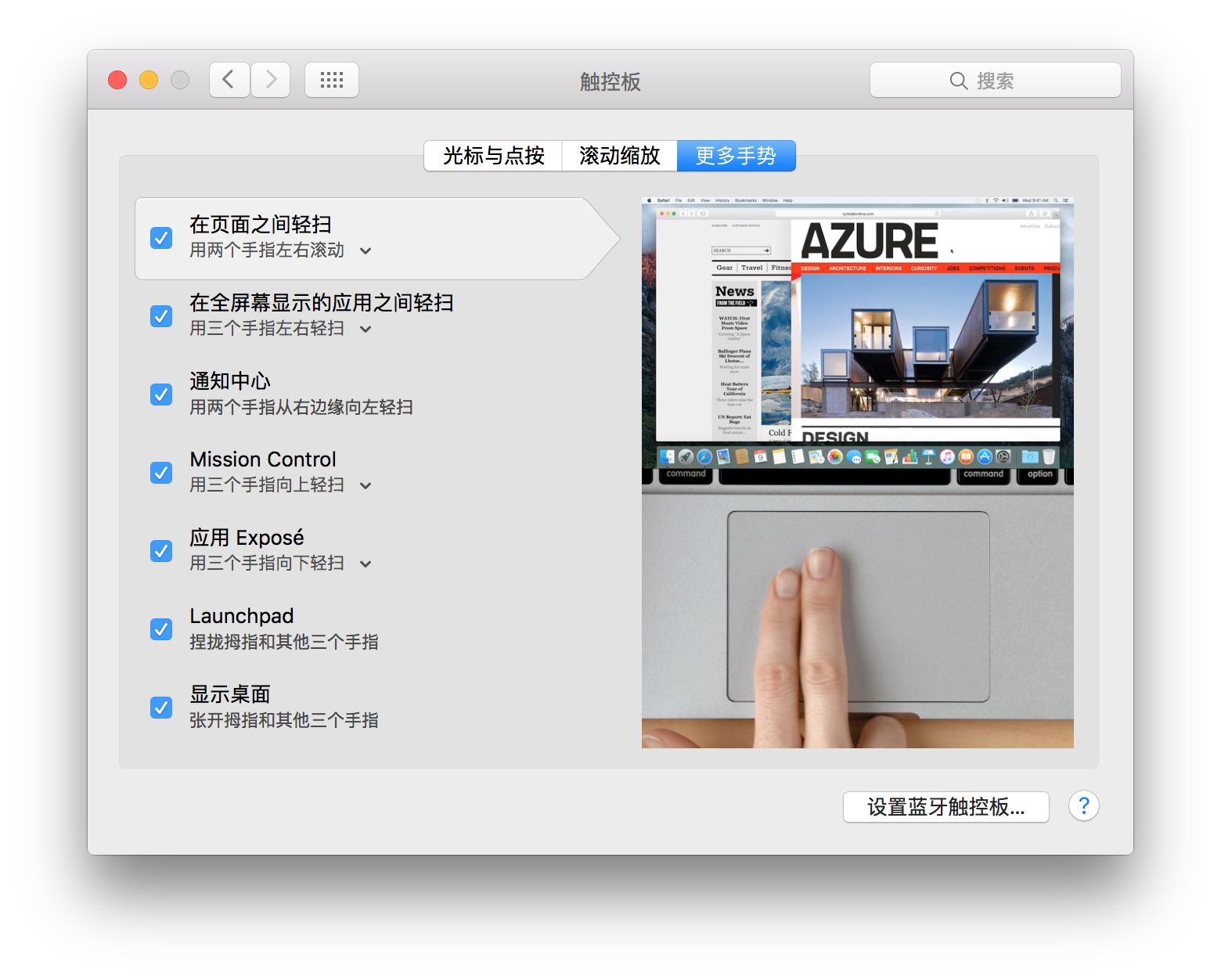
对,把所有的勾上,然后看“更多手势”那里,熟悉每一个操作,30分钟都不用。
我们在浏览网页就可以采用2个手指快速的切换或后退,看图片就可以用双手放大缩小,也可以使用3个手指滑上查看打开的应用等。当然,还有强大的快捷键。
要做的就是,把鼠标的技巧熟悉,在以后就能够非常自然的使用,能够节省许多时间。
还有就是,可以购买个苹果鼠标,很多人觉得鼠标贵,配个普通的鼠标,其实就像你穿西装配个休闲鞋一样,发挥不了它的优势。
三、键盘快捷键熟悉
快捷键无论是在使用软件还是电脑系统,都是必须熟悉的,因为你在使用鼠标来回点击切换的时候,别人已经做了很多事情了,我们的时间很宝贵,能省一点就是一点。
有几个基本的符号需要记住:
Command ⌘
Option ⌥
Control ⌃
Shift ⇧
Caps Lock ⇪
相关操作,都是以这些键进行。以下是几个比较常用的快捷键,需要熟悉:
| 快捷键 | 说明 |
|---|---|
| Command-X | 剪切 |
| Command-C | 拷贝 |
| Command-V | 粘贴 |
| Command-Z | 撤销 |
| Command-F | 查找 |
| Command-M | 窗口最小化 |
| Command-N | 新建窗口或文稿 |
| Command-O | 打开所选项 |
| Command-S | 存储当前文稿 |
| Command-Q | 退出应用 |
| Command-Shift-3 | 屏幕快照,整屏 |
| Command-Shift-4 | 屏幕快照,部分窗口 |
另外,其他设置,如切换输入法、检索工具等,根据你的习惯设置快捷方式,我对原来的快捷方式重置为如下:
| 快捷键 | 说明 |
|---|---|
| Command-空格键 | 切换输入法 |
| Option-空格键 | Spotlight检索工具 |
记住,检索工具能够帮你快速的查找电脑的文件或应用,不用担心文件乱(文件整理其实也挺重要),通过检索工具就可以找到,所以严重良好的命名习惯。
当然,常用的偏好设置、显示桌面快捷键也可以熟悉,操作也是很频繁,这样就少几个鼠标的动作操作:
| 快捷键 | 说明 |
|---|---|
| Command-, | 偏好设置 |
| Command-F3 | 显示桌面 |
| F3 | 多屏与打开应用查看 |
| F4 | launchpad |
还有更多的快捷键说明,我们只需要记住操作频繁的几个就好了,其他的可以看苹果官网的文档,点击这里查看更多快捷键。
四、终端熟悉
终端命令对于程序员来说,是最常用的工具,而它给我们带来的功能是非常强大又高效的。其实这个工具对于其他人来说,也是可以熟悉使用的,因为它的命令并不复杂。好用的工具就可以学。
我们只需要记住几个简单的命令即可:
cd #目录切换
ls #显示当前目录内容
touch #新建文件
rm #移除文件或目录
mv #移动文件或目录
nano #编辑文本文件
open #打开文件
pwd #显示当前完整路径
clear #清除屏幕
sudo #管理员身份执行命令
那么现在可以打开检索工具或launchpad,找到“终端Terminal”打开,试试这些命令的用处。比如根目录下的img文件,输入:
cd img
就可以进入该文件夹并查看文件内容。
我们知道,App Store很难连上,安装软件也挺麻烦的,而使用Homebrew,就可以使我们能够快速地安装与卸载软件。把以下代码复制粘贴在终端工具中:
/usr/bin/ruby -e "$(curl -fsSL https://raw.githubusercontent.com/Homebrew/install/master/install)"
执行完之后,就可以通过它来安装软件啦,比如你想安装QQ,那么直接输入:
brew cask install QQ
回车之后,我们就可以看到正在下载QQ了,只需等待下载完成之后,在launchpad中就可以看到安装的QQ软件,而卸载也是如此:
brew cask uninstall QQ
想了解更多,可以点击这里brew,和cask的看看Homebrew的相关介绍。
还有就是,终端工具有很多功能,可以通过aliases配置一些命令,这样就可以减少很多重复工具,2个字母就能做完成许多任务,是不是挺想试试。Google搜索:mac terminal aliases,看看相关文章介绍,或者在我后续文章将介绍到。
五、软件推荐
苹果的软件,虽然说有很多用不了,不过好用的软件却也是非常爽,所以很多收费的软件,如果能够提高自己的效率,该买的还是要买。
- TotalFinder #文件管理,可以像浏览器一样的管理多个窗口
- iTerm #命令行工具,比自带的还要强大很多
- Alfred #检索工具,比自带的还要强大,还可以设置搜索引擎
- 1password #密码账户管理
- Moom #多屏切换管理
软件在于适合自己就是最好的,想要知道更多好用的软件,点击这里告诉你。
六、总结
对于陌生的系统或软件,最好就是先看官方的介绍文档,再去Google相关的快捷键,操作方式,这样的才能快速了解。无非就是:
1. 找到重要的部分去了解
2. 熟悉相关操作的快捷方式
3. 设置个人偏好,简化操作步骤
4. 多重复练习
做这些操作,都是在为以后节省时间,就像每天处理重复的事情就需要思考如何简化或者流程化。为了能够节省时间,前期的工作都是必须的,有些懒不能偷,会在以后还回来,所以入门是就应该找方法并反复琢磨。